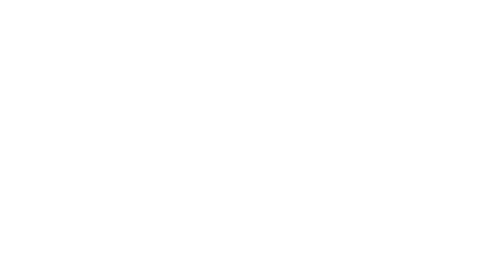For the end-user (UX)
They offer the possibility to display a mini-store locator which can be accessed via the Pass.
They offer the possibility to display the Pass for the end-user if and when in the radius of the Location (see more details on the Geofenced Notifications).
Can be used in a sign-up form as a drop-down menu (see more details on forms here).
For metrics and customization using Location data
This is done via the locationId which corresponds to the externalId of the Location and enables:
Customization of the Pass (see more details on customization for notifications, updates, or projects here)
Display of metrics on users by Location
Update or notification campaigns using audiences based on
locationIdof users

Setting up Locations
We recommend that you set up an automatic synchronization of your Locations with your systems. Speak to your Splio contact if you want to have more details on this topic.
If you are using Stores on Marketing Automation, we recommend that you sync as much useful data as possible on your stores. This data will be synced via a specific Splio connector. We have listed below the data that we recommend sync as well as the compulsory data (for Mobile Wallets and Marketing Automation users):
(mandatory) a name (will be visible to the end-user)
(mandatory) latitude and longitude
(recommended) address, postcode, city, country
(recommended) URL of the web page linking your store to your website
(recommended) phone number (this will enable a one-click call to the relevant store from within the Pass)
If you are not using Marketing Automation, we also have many data connectors for Locations.
As long as you have the option to synchronize your Locations via an API, it will be possible for you to automate this data flow, alternatively, if this process cannot be automated (and depending on the number of Locations you have), different options are available to you:
Importing Locations
The import feature enables you to do batch uploads or updates of data. This feature is usually used if for example you have changed opening hours for some stores or wish to add new data to all your uploaded stores without manually editing each store. If you are updating data on existing records, make sure you select yes when clicking update existing records.
If you are unsure of which format to follow when uploading your file, you can download the template file as shown in the first image.
Creating Locations
If you do not wish to import your locations in a file format, you can also create them manually one by one (see the second image).
The export feature
The export feature works similarly as in other areas of the platform such as in the Insights menu > Dashboard. Once clicked, the pop-up menu will let you select the relevant fields for your export and the same button will give you the possibility to view previous exports to avoid generating new exports each time.