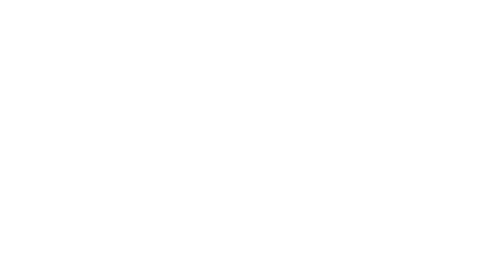Utiliser les Lieux
Pour l'utilisateur final (UX)
Ils offrent la possibilité d'afficher un mini-localisateur de lieux accessible via le Pass.
Ils offrent la possibilité d'afficher le Pass pour l'utilisateur final si et quand il se trouve dans le rayon de localisation (voir plus de détails sur les messages de proximité).
Peut être utilisé dans un formulaire d'inscription sous forme de menu déroulant (voir plus de détails sur les formulaires ici).
Pour les métriques et la personnalisation à l'aide des données de localisation
Cela se fait via le locationId qui correspond à l' externalId de la Location et permet :
Personnalisation du Pass (voir plus de détails sur la personnalisation des notifications, mises à jour ou projets ici)
Affichage des métriques sur les utilisateurs par emplacement
Campagnes de mise à jour ou notifications utilisant des audiences basées sur
locationIddes utilisateurs

Configurer des Lieux
Nous vous recommandons de mettre en place une synchronisation automatique de vos Lieux avec vos systèmes. Parlez-en à votre contact Splio si vous souhaitez avoir plus de détails sur ce sujet.
Si vous utilisez les magasins dans Marketing Automation, nous vous recommandons de synchroniser autant de données utiles que possible dans vos lieux. Ces données seront synchronisées via un connecteur Splio spécifique. Nous avons listé ci-dessous les données que nous recommandons de synchroniser ainsi que les données obligatoires (pour les utilisateurs de Mobile Wallets et de Marketing Automation) :
(obligatoire) un nom (sera visible par l'utilisateur final)
(obligatoire) latitude et longitude
(recommandés )adresse, code postal, ville, pays
(recommandé) URL de la page web reliant votre boutique à votre site internet
Numéro de téléphone (recommandé) (cela permettra d'appeler en un clic le lieu concerné depuis le Pass)
Si vous n'utilisez pas Marketing Automation, nous disposons également de nombreux connecteurs de données pour les lieux.
Tant que vous avez la possibilité de synchroniser vos Lieux via une API , il vous sera possible d'automatiser ce flux de données. Alternativement, si ce processus ne peut pas être automatisé (et en fonction du nombre de lieux dont vous disposez), différentes options sont disponibles pour vous :
Importer des Lieux
La fonction d'import vous permet d'effectuer des téléchargements par batch ou des mises à jour de données. Cette fonctionnalité est généralement utilisée si, par exemple, vous avez modifié les heures d'ouverture de certains lieux ou si vous souhaitez ajouter de nouvelles données à tous vos lieux téléchargés sans modifier manuellement chaque lieu. Si vous mettez à jour les données d'enregistrements existants, assurez-vous de sélectionner oui lorsque vous cliquez sur modifier les lieux existants.
Si vous ne savez pas quel format suivre lors du téléchargement de votre fichier, vous pouvez télécharger le fichier modèle comme indiqué dans la première image.
Créer des lieux
Si vous ne souhaitez pas importer vos localisations dans un format de fichier, vous pouvez également les créer manuellement une par une (voir la deuxième image).
La fonctionnalité d'export
La fonctionnalité d'export fonctionne de la même manière que dans d'autres zones de la plateforme, comme dans le menu Insights > Dashboard . Une fois cliqué, le menu pop-up vous permettra de sélectionner les champs pertinents pour votre export et le même bouton vous donnera la possibilité de visualiser les exports précédents pour éviter de générer de nouveaux exports à chaque fois.