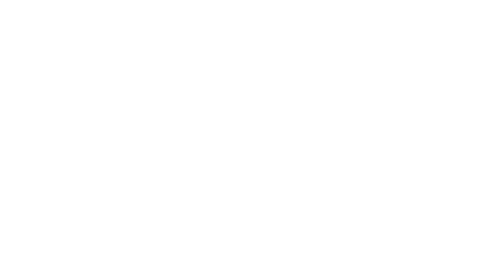To improve the customer experience in your Pass distribution email or web pages, you can use our smart badge that will adapt the call to action to the context of the display.
General principle
The smart badge is an "intelligent" image URL we host for you, which you can use in your emails or website. To use it, you simply need to use the image URL:
https://app.gowento.com/wallet-add-button.png
Here is an example of an HTML extract:
<a href="https://gwn.to/add-to-mobile-link">
<img src="https://app.gowento.com/wallet-add-button.png" />
</a>
The image will automatically render:
the Apple Wallet button, if the user is on an iPhone
the Google Wallet button if the user uses Android in a country where Google Wallet is deployed, or the generic Android button (displaying the Android logo) in those where Google Wallet is unavailable so far (this is based on the IP address)
or both buttons otherwise
You can see in the image examples by context.
Language management
The Smart Badge also automatically translates the button text in the user's device language. You need to force the button language (to ensure the button is in the same language as the rest of the content), by passing a lang query parameter:
https://app.gowento.com/wallet-add-button.png?lang=it
Button width
Similarly, you can also force a different button width:
https://app.gowento.com/wallet-add-button.png?width=150
Horizontal layout
By default, the two buttons are stacked vertically. You can display them with a horizontal layout, showing Apple Wallet and Google Wallet side by side.
https://app.gowento.com/wallet-add-button.png?layout=horizontal