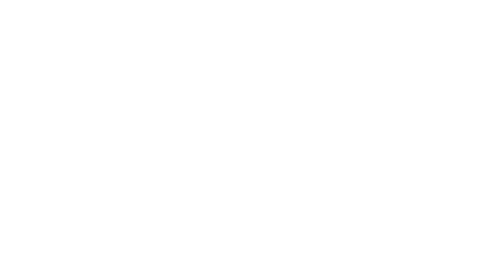Come utilizzare un template?
Grazie al meccanismo dei template puoi creare design basati su modelli predefiniti. Questa guida mostra come utilizzare un template per creare un design e, successivamente, modificarlo.
Tieni presente che i template vengono solitamente creati da Splio.
Creare una nuova campagna basata su un template
👉Vai a Designer > Template
👉Trova il template che desideri utilizzare e apri il menu degli strumenti sulla destra. Selezionare Utilizzare questo template
👉 Ora apri il menu Strumenti e fai clic su Modificare .
Apre un editor che ti dà accesso ai blocchi modificabili all'interno del design.
👉 Fai clic su un blocco per iniziare a modificarlo oppure utilizza i pulsanti a destra per duplicare o eliminare il blocco.
In questo modo puoi creare design basati su diverse parti di un template.
.
Testo
L'apertura di un blocco di testo consente di modificare il testo utilizzando gli strumenti WYSIWYG.
💡 Modifica il testo tra il primo e l'ultimo carattere, lasciandoli in posizione fino alla fine, per assicurarti di non modificare accidentalmente alcuna formattazione esistente.
.
Personalizzazione
Nei template possono venire utilizzati tutti i tipi di personalizzazione. Puoi includere valori di campo utilizzando variabili, inserire pixel di tracciamento.
Aggiungere o modificare immagini
Quando apri un blocco immagine, Splio ti mostra un'anteprima dell'immagine .
Fare doppio clic sull'immagine (o nel blocco immagine vuoto) per visualizzare le proprietà dell'immagine .
Puoi aggiungere o modificare l'URL dell'immagine.
.
💡 La dimensione (larghezza) che vedi su un nuovo template è stata impostata da Splio nel template. È sempre la soluzione migliore per il template e ti consigliamo vivamente di utilizzarla!
Posizionare immagini con tabelle
Quando il template offre un singolo blocco e hai una raccolta di piccole immagini, utilizza la tabella per posizionare le immagini su una griglia.
👉 Apri il blocco in cui devi inserire le immagini e clicca sullo strumento tabella.
👉 Seleziona dalla griglia la dimensione desiderata della tabella.
Nell'esempio GIF abbiamo scelto una tabella semplice composta da una sola riga di tre celle.
👉 Clicca su Imagine per inserire l'URL della prima immagine ospitata, quindi conferma.
👉 Ripeti per inserire o modificare le immagini in tutte le celle.
Per rendere l'esempio chiaro, abbiamo utilizzato tre rettangoli di colori diversi, ciascuno largo di 200 pixel (per un totale di 600 pixel, come nella sezione precedente).
👉 Conferma facendo clic su Salva .

Rimuovere i bordi della tabella
Le tabelle create con lo strumento sopra citato hanno bordi visibili che occupano spazio nel template.
Seguire la procedura seguente per rimuoverli.
👉 Fai clic con il pulsante destro del mouse in un punto qualsiasi del bordo della tabella e seleziona Proprietà tabella dal menu.
👉 Nella finestra di dialogo Proprietà tabella, imposta Dimensione del bordo, Spaziatura cella e Riempimento delle celle su 0 (il valore predefinito è 1).
👉 Conferma con il pulsante OK .
.