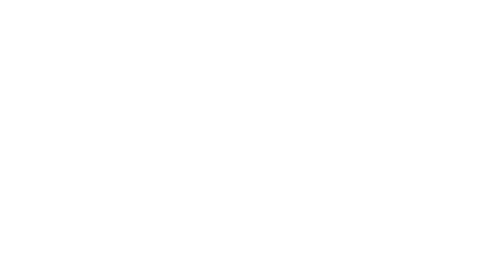Pour améliorer l'expérience client dans votre email de distribution de Pass ou dans vos pages web, vous pouvez utiliser notre smart badge qui adaptera le call to action au contexte de l'affichage.
Principe général
Le smart badge est une URL d'image « intelligente » que nous hébergeons pour vous, que vous pouvez utiliser dans vos emails ou sur votre site Web. Pour l'utiliser, il vous suffit d'utiliser l'URL de l'image :
https://app.gowento.com/wallet-add-button.png
Voici un exemple d'extrait HTML :
<a href="https://gwn.to/add-to-mobile-link">
<img src="https://app.gowento.com/wallet-add-button.png" />
</a>
L'image sera automatiquement affichée en fonction des cas suivants :
le bouton Apple Wallet, si l'utilisateur est sur un iPhone
le bouton Google Wallet si l'utilisateur utilise Android dans un pays où Google Wallet est déployé, ou le bouton Android générique (affichant le logo Android) dans ceux où Google Wallet n'est pas disponible jusqu'à présent (en fonction de l'adresse IP)
ou les deux boutons dans les autres cas
Vous pouvez voir dans l'image des exemples par contexte.
Gestion des langues
Le Smart Badge traduit également automatiquement le texte du bouton dans la langue de l'appareil de l'utilisateur. Vous devez forcer la langue du bouton (pour vous assurer que le bouton est dans la même langue que le reste du contenu), en passant un paramètre de requête lang :
https://app.gowento.com/wallet-add-button.png?lang=it
Largeur du bouton
De même, vous pouvez également forcer une largeur de bouton différente :
https://app.gowento.com/wallet-add-button.png?width=150
Disposition horizontale
Par défaut, les deux boutons sont empilés verticalement. Vous pouvez les afficher avec une disposition horizontale, montrant Apple Wallet et Google Wallet côte à côte.
https://app.gowento.com/wallet-add-button.png?layout=horizontal