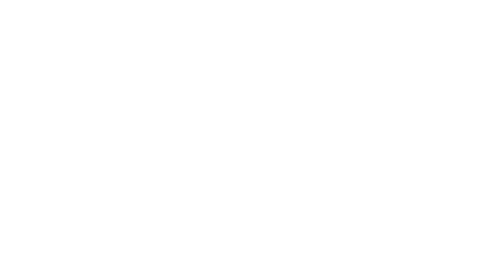Naviguer dans mon plan de campagne
-
Campaign Plan constitue votre point d'entrée sur la plateforme Predictive AI et vous permet d'avoir une vue calendaire de vos campagnes.
Vous pouvez naviguer entre la vue mensuelle et la vue hebdomadaire de votre planning de campagne en cliquant sur les boutons Month et Week en haut à gauche du calendrier.
La vue mensuelle vous donne une aperçu macro de votre planning.
La vue hebdomadaire vous fournit une vue plus détaillée et vous permet d'agir sur vos campagnes.
-
💡 Tips
Les boutons
<et>vous permettent de naviguer dans le calendrier et de consulter aussi bien vos campagnes passées que vos campagnes à venir.Vous pouvez également utiliser le calendrier situé à côté des boutons
MonthetWeek.Le bouton
Todayvous permet de revenir sur la semaine ou le mois en cours.
La vue mensuelle de votre plan de campagne
La vue mensuelle vous fournit un aperçu macro de vos campagnes.
👉 Pour chaque jour du mois sélectionné, elle vous permet de facilement visualiser toutes les campagnes planifiées. D'un seul coup d'oeil vous identifiez les informations clés :
Le nom de la campagne.
Le canal via une icône (@ pour l'email).
Le statut prioritaire ou non de la campagne grâce à l'icône étoile.
La couleur du tag défini sur la campagne.
Le statut de la campagne :
si la campagne possède un aplat de couleur, elle a été exportée,
si la campagne possède uniquement un encadrement coloré, il s'agit d'un brouillon.
-
👉 L'icône + qui apparait dans le coin supérieur droit au survol d'un jour du mois vous permettent de créer vos campagnes.
-
👉 Lorsque vous cliquez sur une campagne, un panneau latéral Campaign Details apparait et vous permet de
consulter les détails de la campagne : offre(s) sélectionnée(s), filtre d'audience, volume, etc.
modifier votre campagne, la paramétrer comme une campagne Evergreen, ou afficher le groupe de campagne à laquelle elle appartient.
-
La vue hebdomadaire de votre plan de campagne
La vue hebdomadaire vous donnera un aperçu plus précis de votre planning. C'est depuis cette vue que vous allez gérer la majeure partie de votre plan de campagne.
👉 Pour chaque jour de la semaine, vous retrouvez la liste exhaustive de vos campagnes programmées. D'un seul coup d'oeil vous pouvez identifier des informations clés :
Le nom de la campagne.
Le canal via une icône (@ pour l'email).
Le statut prioritaire ou non de la campagne grâce à l'icône étoile.
La couleur du tag défini sur la campagne.
Le statut de la campagne
si la campagne possède un aplat de couleur, elle a été exportée,
si la campagne possède uniquement un encadrement coloré, il s'agit d'un brouillon.
Le volume de l'audience qui sera sollicitée.
Le "Lift", c'est-à-dire le ratio entre le potentiel de la campagne et le volume défini.
Le potentiel de la campagne, c'est-à-dire la probabilité d'achat estimée pour le volume sélectionné.
-
👉 Au survol de la campagne, plusieurs boutons apparaissent :
La case à cocher vous permet de sélectionner la campagne pour lancer l'optimisation ou l'export.
Les 3 points vous permettent de réaliser différentes actions spécifiques à cette campagne (dupliquer, supprimer, etc.)
-
👉 Les boutons Create Campaign situé au-dessus du calendrier et dans le planning vous permettent de créer vos campagnes.
-
💡 Notez que le premier jour de la semaine est paramétrable depuis le menu Settings > Global Settings > First day of the weekly view (par exemple, le dimanche ou le lundi).
Filtrer les vues du plan de campagne
Sur chacune des vues de votre plan de campagne, vous pouvez appliquer et combiner des filtres sur les canaux, les tags et/ou le créateur de la campagne.
Vous disposez des opérateurs AND et NOT pour créer une large variété de filtres.
Lorsque vous n'activez aucun des boutons, vous effectuez un filtrage sur un tag ou plusieurs. Si vous combinez plusieurs filtres, ils seront liés par un OU.
Lorsque vous activez le bouton
AND, vous combinez vos filtres qui seront liés par un ET.Lorsque vous activez le bouton
NOT, vous excluez un ou plusieurs tags. Si vous combinez plusieurs filtres, ils seront liés par un OU.Lorsque vous activez les boutons
NOTetAND, vous combinez vos filtres qui seront exclus si ils remplissent toutes les conditions (ET).