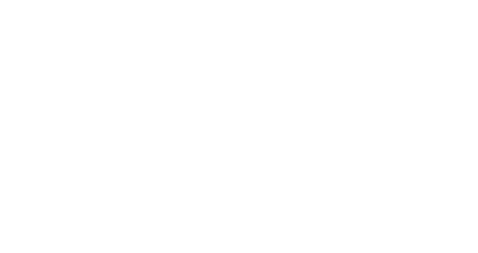¿Cómo utilizar una plantilla?
El mecanismo de plantillas permite la creación de diseños basados en plantillas predefinidas. Esta guía muestra cómo utilizar una plantilla para crear un diseño y cómo editarlo.
Ten en cuenta que las plantillas suelen ser creadas por Splio.
Crear una nueva campaña basada en una plantilla
👉 Ir a Designer > Templates
👉 Encuentra la plantilla que deseas utilizar y abre el menú de herramientas a la derecha. Seleccionar Create design
👉 Ahora, abre el menú Options y haz clic en Edit .
Abre un editor que le da acceso a bloques editables dentro del diseño.
👉 Haz clic en un bloque para comenzar a editarlo o usa los botones de la derecha para duplicar o eliminar el bloque.
De esta manera puedes producir diseños basados en diferentes partes de una plantilla.
.
Texto
Abrir un bloque de texto permite editar el texto usando herramientas WYSIWYG.
💡 Editar el texto entre el primer y el último carácter, dejándolos en su lugar hasta el final, para asegurarse de no cambiar accidentalmente ningún formato existente.
.
Personalización
Se pueden utilizar todo tipo de personalización en las plantillas. Puedes incluir valores de campo usando variables, insertar píxeles de seguimiento.
Agregar o modificar imágenes
Cuando abres un bloque de imágenes, Splio te muestra una vista previa de la imagen.
Haz doble clic en la imagen (o en el bloque de imagen vacío) para mostrar las propiedades de la imagen .
Puedes agregar o cambiar la URL de la imagen.
.
💡 Splio ha establecido el tamaño (ancho) que ves en una nueva plantilla en la plantilla. ¡Siempre es la mejor opción para la plantilla y te recomendamos que la utilices!
Posicionamiento de imágenes con tablas
Cuando la plantilla ofrece un solo bloque y tienes una colección de imágenes pequeñas, usa la tabla para colocar las imágenes en una cuadrícula.
👉 Abre el bloque donde necesitas insertar imágenes y haz clic en la herramienta de tabla.
👉 Selecciona el tamaño deseado de la mesa de la cuadrícula.
En el ejemplo del GIF, hemos elegido una tabla sencilla que tiene sólo una fila de tres celdas.
👉Haz clic en Image herramienta para ingresar la URL de la primera imagen alojada y luego confirmar.
👉 Repita para insertar o editar imágenes en todas las celdas.
Para aclarar el ejemplo, utilizamos tres rectángulos cada uno de 200 píxeles de ancho (suman 600 píxeles, como en la sección anterior).
👉 Confirma haciendo clic en Save .

Eliminar los bordes de la tabla
Las tablas creadas con la herramienta anterior tienen bordes visibles que ocupan espacio en la plantilla.
Siga el procedimiento a continuación para eliminarlos.
👉 Haz clic derecho en cualquier lugar del borde de la tabla y selecciona las propiedades de la tabla en el menú.
👉 En el cuadro de diálogo Propiedades de la tabla , establezca el tamaño del borde, el espaciado de celdas y el relleno de celdas en 0 (el valor predeterminado es 1).
👉 Confirma con el botón OK .
.