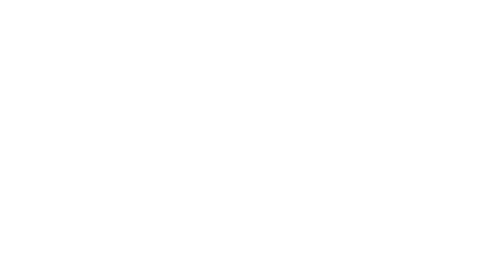How to use a template?
The template mechanism allows the creation of designs based on predefined templates. This guide shows how to use a template to create a design and how to edit this design.
Note that templates are usually created by Splio.
Creating a new campaign based on a template
👉 Go to Designer > Templates
👉 Find the template you want to use and open the tools menu on the right. Select Create design
👉 Now, open the Options menu and click Edit.
It opens an editor which gives you access to editable blocks within the design.
👉 Click on a block to start editing it or use the buttons on the right to duplicate or delete the block.
This way you can produce designs based on different parts of a template.
.
Text
Opening a text block allows you to edit the text using WYSIWYG tools.
💡 Edit the text between the first and the last character, leaving them in place until the end, to make sure that you do not accidentally change any existing formatting.
.
Personalization
All types of personalization can be used in templates. You can include field values using variables, insert tracking pixels.
Adding or modifying images
When you open an image block, Splio shows you a preview of the image.
Double-click on the image (or in the empty image block) to display image properties.
You can add or change the URL of the image.
.
💡 The size (width) you see on a new template has been set by Splio Teams on the template. It is always the best fit for the template and we strongly suggest you use it!
Positioning images with tables
When the template offers a single block and you have a collection of small images, use the table to place the images on a grid.
👉 Open the block where you need to insert images and click the table tool.
👉 Select the desired size of the table from the grid.
In the GIF example, we have chosen a simple table which has just one row of three cells.
👉 Click the Image tool to enter the URL of the first hosted image, then confirm.
👉 Repeat to insert or edit images in all cells.
To make the example clear, we used three rectangles each of 200 pixels wide (they add to 600 pixels, as in the previous section).
👉 Confirm by clicking Save.

Removing table borders
Tables created with the tool above have visible borders which occupy room in the template.
Follow the procedure below to remove them.
👉 Right-click anywhere on the table border and select the table properties from the menu.
👉 In the Table Properties dialog, set border size, cell spacing, and cell padding to 0 (the default is 1).
👉Confirm with the OK button.
.