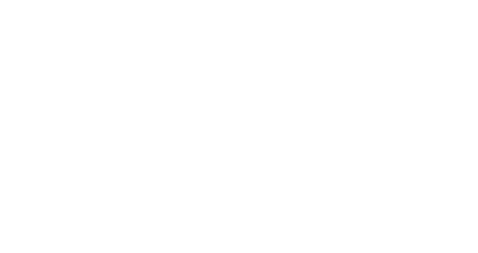Privacy and notifications settings on iOS and Android
In this guide, you will find useful information on how privacy settings can be edited and managed for iOS and Android users.
The passes' settings can be managed directly within the device application whether it is Apple Wallet or Google Wallet.
Please note that the user's location will never be shared by Apple Wallet or Google Wallet to Splio.
iPhone users (Apple Wallet)
By default, notifications on iPhones are activated. However, Pass options can be edited directly from the Pass with the (...) icon and in Settings. For notifications to appear, both settings will need to be activated.
Notification settings: go to the Wallet app > select the pass > click
(...)> at the back of the pass enable the buttonAllow Notification.
Alternatively, you can edit notification settings from:Settings>Notifications>Wallet>Allow notifications.Geofenced settings: go to the Wallet app > select the pass > click
(...)> at the back of the pass select the optionSuggest on Lock screen. This can be handy when you are in one of the stores and want to quickly and easily access the pass as this option enables geofenced notification when your screen is locked.
Alternatively, geofenced settings can be managed at the device level:Settings>Privacy>Location Services>Wallet> Select the optionWhile Using the App.More information can be found here: Using the Wallet and privacy settings or on your iPhone directly, go to
Settings>Wallet & Apple Pay.
Android users
Focus on Google Wallet
Geofenced settings: those can be edited from: Google Wallet >
Menu>Settings>General settings>Location settings.More information can be found here: Privacy settings for Google Wallet and how to use Google Wallet Passes (loyalty cards, offers...).
Focus on Google Chrome
Notification settings: for Android, notifications are considered to be a "website" and as such, push notifications will go through your web browser (Google Chrome).
To find out more about how to activate or deactivate notifications on Google Chrome Android, click here.