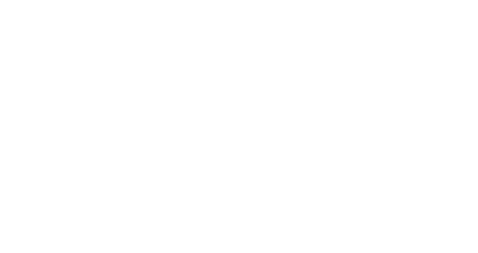Navigating through my Campaign Plan
-
Campaign Plan is your entry point to Splio's Predictive AI platform and gives you a calendar view of your campaigns.
You can switch between the monthly view and the weekly view of your campaign plan by clicking on the Month and Week buttons at the top left of the calendar.
The monthly view gives you a high-level overview of your campaign plan.
The weekly view gives you a more precise view and allows you to act on your campaigns.
-
💡 Tips
The
<and>buttons allow you to navigate through the calendar and view both your past and upcoming campaigns.You can also use the calendar next to the
MonthandWeekbuttons.The
Todaybutton takes you back to the current week or month.
The monthly view of your campaign plan
The monthly view provides you with a macro overview of your campaigns.
👉 For each day of the selected month, it lets you easily view all planned campaigns. At a glance, you can identify key information:
The campaign name.
The channel via an icon (@ for email).
The campaign's priority or non-priority status is via a star icon.
The color of the tag defined for the campaign.
The campaign status:
if the campaign has a colored background, it has been exported,
if the campaign has only a colored frame, it is a draft.
-
👉 The + icon that appears in the top right-hand corner when hovering over a day of the month allow you to create your campaigns.
-
👉 When you click on a campaign, a Campaign Details side panel appears and allows you to:
view campaign details : selected offer(s), audience filter, volume, etc.
edit your campaign, set it as an Evergreen Campaign, or display the campaign group to which it belongs.
-
The weekly view of your campaign plan
The weekly view will give you a more precise overview of your campaign plan. This is also where you will manage most of your campaign plan.
👉 For each day of the week, you will find an exhaustive list of your scheduled campaigns. At a glance, you can identify key information:
The campaign name.
The channel via an icon (@ for email).
The campaign's priority or non-priority status is via a star icon.
The color of the tag defined for the campaign.
The campaign status:
if the campaign has a colored background, it has been exported,
if the campaign has only a colored frame, it is a draft.
The volume of the audience that will be reached.
The "Lift", i.e. the ratio between the campaign's potential and the defined volume.
The Potential of the campaign, i.e. the estimated probability to buy for the selected volume.
-
👉 When you hover over the campaign, several buttons appear:
The checkbox allows you to select the campaign for optimization or export.
The 3 dots allow you to perform various actions specific to this campaign (duplicate, delete, etc.).
-
👉 The Create Campaign buttons above the calendar and in the planning allow you to create your campaigns.
-
💡 Note that you can change the day your week starts in the Settings > Global Settings > First day of the weekly view (eg. Sunday or Monday).
Filtering campaign plan views
On each view of your campaign plan, you can apply and combine filters on channels, tags, campaign creators, etc.
You have AND and NOT operators to create a wide range of filters.
When you do not activate any of the buttons, you can filter on one or more tags. If you combine several filters, they will be linked by an OR.
When you activate the
ANDbutton, you combine your filters, which will be linked by an AND.When you activate the
NOTbutton, you exclude one or more tags. If you combine several filters, they will be linked by an OR.When you activate the
NOTandANDbuttons, you combine your filters, which will be excluded if they meet all the conditions (AND).