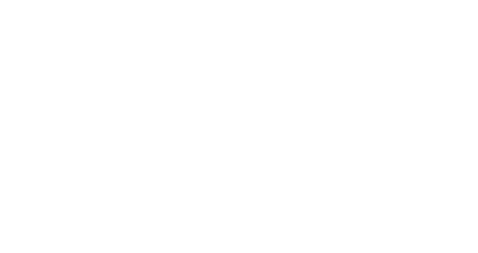Importing Contacts: Step by Step
To import contacts, go to Data > Imports , then select Nouvel import .
Then click on Importer dans la base de données

Preparing your file
Improper fields
Try to avoid naming your fields with words already taken by Splio's database or variables. Using the same names can interfere with email and SMS personalization.
Avoid words such as:
email or md5email
cellphone
firstname or lastname
lastclickcateg, lastclickdate, lastopendate
mirrorUrl, fbshareUrl, unsubUrl
…
File type & encoding
The supported file formats are CSV, TXT, ZIP or RAR files. While we strongly recommend using the UTF-8 base encoding (without BOM) which supports the widest types of characters and languages, all of these formats are supported:
ASCII
LATIN1
UTF-8 without BOM (recommended)
UTF-16BE
UTF-16LE
UTF-32BE
UTF-32LE
SCSU
UTF-EBCDIC
BG2312
HZ

Importing an Excel file
When importing a file coming from Excel, .xls and .xlsx are not supported. The preferred formats are the following:
Windows users: Save as "Tab Delimited Text" file format (TXT).
Mac users: Save as "Windows Comma Separated" file format (CSV).

Importing an export from another platform
If your data is an export from another platform (CMS, ERP, or another email marketing platform), you will need to "clean" your file.
Open your database in EXCEL, and select Save As in the File menu:
Type in your file name
Select the proper file format in the "type" scroll list
Save and close Excel

Import into database
When importing contacts into Data , you can either import them into the database.
Database
When importing into the database, you will need to choose a list to which your contacts will be subscribed. Contacts can be subscribed to multiple lists. For example, a contact can be subscribed to both the "Newsletter" and the "Partner Offers".
The Target Engine can target contacts in the database who are subscribed to one or more lists.
It is always recommended to upload your contacts to the database (existing or new) when importing a new file.

Supported mobile numbers format
Splio supports several formats for mobile phone numbers to be able to host foreign and local phone numbers from any country.
Here are the guidelines for uploading mobile numbers:
Format level | Preference | Example |
|---|---|---|
Level 1 format | Preferred format | 33626440150 |
Level 2 format | Accepted format | 0033626440150 |
Level 3 format | Accepted and completed according to your account language | 0626440150 |
Level 4 format | Not supported | 626440150 |

Compléter les informations générales
Maintenant que votre fichier est prêt, vous allez pouvoir procéder à l'import de vos données.
Voici les informations générales à remplir :
Import/Nom de fichier: Indiquez le nom de votre fichier pour pouvoir l'identifier une fois importé dans la liste des fichiers importés.Tags: Ajoutez si vous le souhaitez un tag pour filtrer des types d'imports spécifiques dans la vue avec l'historique des fichiers importés.Choisir parmi les tags existants: Vous avez la possibilité de sélectionner un des tags déjà utilisés dans la plateforme.Envoyer un email lorsque l'import est terminé: Indiquez si vous souhaitez être prévenu(e) ou pas lorsque l'import des données est terminé.Importer les contacts déjà en base ?: Indiquez si vous souhaitez compléter les données des contacts déjà présents en base de données. Par exemple, dans le cas d'un jeux concours, si vous souhaitez identifier tous les participants via l'utilisation d'un champs personnalisé "CONCOURS" (dont la valeur serait par exemple "Jeux_Noel"), il est préférable d'importer les contacts déjà en base pour compléter ce champs.Vider toutes les listes avant le téléchargement: ⚠️ Nous vous recommandons de toujours indiquer "Non" par sécurité.

Mapping your fields
Once your file has been uploaded, you must establish the mapping of the fields by assigning the columns in your raw file to the columns in your Splio database. You can choose to import all the columns from your file or just a few.
Here is an example of raw data, as it looks when opening the file in Excel.
lastname | first name | address | Zip | date of birth | |
|---|---|---|---|---|---|
Martin | Michel | 4 rue des plantes | 75015 | 1984-05-02 | |
Bell | Ben | 5 rue des coquelicots | 75015 | 1982-02-12 | |
Elise | Durand | 6 rue des acacias | 75015 | 1978-03-07 |
The image displays the mapping form. Select or create the fields in your database. If the field already exists with the same name, the mapping will be done automatically.
To create a field, click the new field icon and enter the name (do not use accents or special characters).

Subscribing imported users to lists
After uploading the file, you can select one or more lists to which your contacts will be subscribed. You can select and de-select lists by clicking on the names.
A single contact can be subscribed to as many lists as you want to. In the example below, we subscribe our imported contacts to "Weekly edition" and "Monthly edition".
If you enter a name in the Create a new list field, Splio will create a list under this name during import and subscribe your contacts to it.
You should select at least one list for your contacts or risk making them difficult to handle. If you forget to select any list, you will see a pop-up message to remind you of this step.

Uploading history
To view your upload history and log files, go to Data > Uploads. All your previous uploads will show, along with the number of lines imported and the success rate.
This page provides a full history log of all files uploaded to the platform and the various operations made on each new file.
For every new upload, Splio creates a report, which contains the lists of rejected addresses and/or telephone numbers and the reason why.
Splio can reject an email address for different reasons, such as:
Non-compliant email syntax
Wrong or unknown encoding
Duplicate, already found in the database
Hard bounce, already detected as invalid
Phone numbers will be rejected if they are:
Incomplete
If the number contains characters other than numbers

Troubleshooting manual contact imports
In some cases, you may have some difficulties to import contacts manually. These are the two most common cases:
Contacts already in the database
In order to avoid issues with contact updates, by default the platform does not import contacts who are already in the database.
If you want to import a contact file including contacts already in DB, a configuration must be done to override this security.
To do this, follow the usual process and go to the main form. In the Upload options, select Yes for the Import contacts already in the database? button.
The universe uses a custom unique key
The universe database uses a specific field, usually email, to identify and deduplicate contacts.
Some Splio users choose to use a custom unique key to identify their contacts, such as the customer ID or the phone number.
In this case, any data import must always be carried out using a file containing the data and a column referring to the unique key. Otherwise, the application can not identify the contacts, and the data import will fail.
I need to update phone numbers in a universe that uses a unique key other than email
In this case, any data import must always be carried out using a file containing the phone number and the corresponding email.