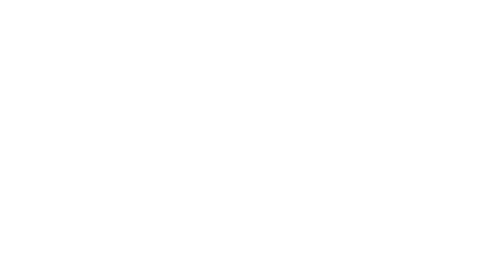Going further with your filters, advanced features
In this guide, we are detailing some advanced features available within Target. Whether you want to:
Understanding filter calculation
Daily recounted filters option
In Splio, you have a limit of 25 daily recounted filters. You can activate this option if you want for a filter to be recounted daily.
👉🏼 When you are close to reaching your limit of 25 filters, the system will display a warning message to remind you.
You can also force a filter to be recalculated with the update now button from within the filter page.
Filters used in campaigns (Scenario)
Filters that are used in automatic and trigger campaigns will also be automatically recalculated before being sent out (or the recalculation will trigger the send-out in the case of trigger campaigns).
As for manual campaigns that you wish to schedule in advance, you will also have the option to "force recalculation" of the population before the send-out:Specific campaign > New Campaign > Sequence > Population.
Creating a group from a filter
Target supports extracting parts of filter results in the form of static contact groups. The extracted contacts can be chosen randomly (a % of your choice) or you can extract the entire content of the filter. The final result will always match the same conditions as the parent filter.
👉🏼 Extracted groups can then be found in Target > Groups.
👉🏼 Groups can be exported as a CSV or used in campaigns, both as inclusion/exclusion groups and control groups.
Partial extraction of a filter
To extract part of a filter, use the Create group from filter option (see image), you can select a random % of your initial filter.

Limiting the size of a filter
It is often necessary to create a filter containing a certain number of contacts, e.g., 100 or 500. This is possible with the sort option, available in all filters.
If we take the following example of your top 100 buyers. You are going to target contacts who have made more than one purchase during the last 30 days.
Go to the "conditions" tab and click on "sales behavior".
Select "Number of products purchased".
Enter the number of purchased products (more than 1) and the time-period (last 30 days).
Select the field used to sort the contacts. Click the small button saying
no sortabove the conditions.Select the field needed and confirm. This will sort the contacts using this criterion.
Use the button "Ascending" (from the lowest value to the highest) or "Descending" (from the highest to the lowest).
Click the
no limitthen enter the number of contacts you want the filter to match in the field.

Including filters inside others
You can include or exclude contacts returned by another filter using the "Presence in filter(s)" condition found in "Memberships" as shown.
You can use the dropdown list to select a filter for the condition and type part of the name to narrow down the selection.
Linking non-contacts filters
The "sales behavior" conditions in contacts filters allow you to include filters from "Products", "Orders", "Abandoned carts" and “Stores” scopes.