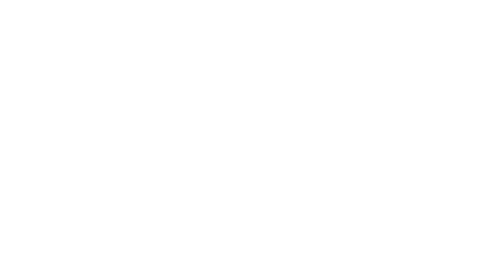Knowing some pre-requisites and campaign settings
This article will guide you through how to create a manual email campaign with Scenario.
Before creating your manual campaign, you must prepare:
👉 Your population(s) in Target (it can be a filter, a temporary file or a group) to include in your campaign.
👉 Your design(s) in Designerto use in your campaign.
-
Settings
There are a few settings that you need to know how to use and understand when creating your campaign so that you can maximize their use on the platform:
Campaign name will be the name of your campaign and displayed in all lists.
👉 We recommend that you use a naming that will be uniform within all your campaigns as it can make your search easier in the future.Operation code will be the code of your marketing operation. The operation code is only used to filter campaigns within the
Reportmodule.
👉 We recommend that you use the same code for all campaigns within the same marketing operation.Campaign category you can specify a category for your campaign when creating it. This will allow you to use it at a later stage within a filter in
Target(for example, if you want to do some more precise re-targeting).
👉 We recommend that you use the same categories between similar campaigns within your teams.
Configuring your first campaign action
Once your campaign settings have been chosen, you can now select a channel between:
email
SMS
-
and one or several population(s) to receive your campaign between:
Lists
Temporary files
Filters
Groups
-
Now you can select your design for your first action.
You will notice that a follow-up action can be added with the button add sequence

Calculating the population of your campaign
After selecting your population(s) and saving the campaign, Splio performs a series of important operations:
Blacklisted addresses are removed;
All filters, lists, and groups are deduplicated using the email address (if more than one was included);
All excluded addresses are removed from the population.
Once you hit save, your campaign will remain in the Unfinished campaigns section until it is launched.

Going further with some optional settings
Changing the submission speed
If you wish to, you can limit the number of messages sent each hour to spread out your sendings more evenly.
👉 It can be useful if you want to spread out your sending.
Refreshing the population count
You might want to schedule your campaign ahead of a scheduled date and include a filter that needs to be refreshed before the campaign date.
👉 This option is only available during the campaign scheduling and will trigger a new population refresh at the time of the launch.
-
Using the seed list
When sending your first campaign, you can use the seed list to include additional recipients (usually colleagues) who will receive the message at the same time as your recipients will.