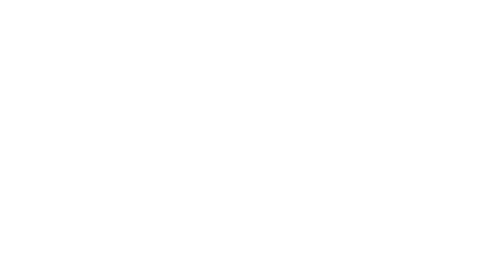Comment utiliser un template ?
Le mécanisme de templates permet de créer des designs basées sur des modèles prédéfinis . Ce guide montre comment utiliser un template pour créer un design et comment modifier ce design.
Notez que les templates sont généralement créés par Splio.
Créer une nouvelle campagne basée sur un template
👉 Allez sur Designer > Templates
👉 Recherchez le modèle que vous souhaitez utiliser et ouvrez le menu outils sur la droite. Sélectionner Utiliser ce template
👉 Maintenant, ouvrez le menu Outils et cliquez sur Modifier .
Il ouvre un éditeur qui vous donne accès à des blocs modifiables dans le design.
👉 Cliquez sur un bloc pour commencer à le modifier ou utilisez les boutons à droite pour dupliquer ou supprimer le bloc.
De cette façon, vous pouvez produire des designs basés sur différentes parties d'un template.
.
Texte
L'ouverture d'un bloc de texte vous permet d'éditer le texte à l'aide des outils WYSIWYG.
💡 Modifiez le texte entre le premier et le dernier caractère, en les laissant en place jusqu'à la fin, pour vous assurer de ne pas modifier accidentellement un formatage existant.
.
Personnalisation
Tous les types de personnalisation peuvent être utilisés dans les templates. Vous pouvez inclure des valeurs de champ à l'aide de variables et insérer des pixels de suivi.
Ajouter ou modifier des images
Lorsque vous ouvrez un bloc d'image, Splio vous montre un aperçu de l'image .
Double-cliquez sur l'image (ou dans le bloc d'image vide) pour afficher les propriétés de l'image .
Vous pouvez ajouter ou modifier l'URL de l'image.
.
💡 La taille (largeur) que vous voyez sur un nouveau template a été définie par les équipes Splio. La taille est optimale pour l’email en question !
Positionner des images à l'aide de tableaux
Lorsque le template offre un seul bloc et que vous avez une série de petites images, utilisez le tableau pour placer les images sur une grille.
👉 Ouvrez le bloc dans lequel vous devez insérer des images et cliquez sur l'outil Tableau.
👉 Sélectionnez la taille souhaitée du tableau dans la grille.
Pour illustrer sur le GIF, nous avons choisi un tableau simple qui ne comporte qu'une seule ligne de trois cellules.
👉 Cliquez sur l'outil Image pour saisir l’URL de la première image hébergée, puis confirmez.
👉 Répétez pour insérer ou modifier des images dans toutes les cellules.
Pour rendre l'exemple clair, nous avons utilisé trois rectangles de 200 pixels chacun de large (ils totalisent 600 pixels, comme dans l'exemple précédent).
👉 Confirmez en cliquant sur Sauvegarger .

Supprimer les bordures d'un tableau
Les tableaux créés avec l'outil ci-dessus ont des bordures visibles qui occupent de la place dans le template.
Suivez la procédure ci-dessous pour les supprimer.
👉 Cliquez avec le bouton droit de la souris n'importe où sur la bordure du tableau et sélectionnez les propriétés du tableau dans le menu.
👉 Dans la boîte de dialogue Propriétés du tableau, définissez la taille de la bordure, l'espacement des cellules et le remplissage des cellules sur 0 (la valeur par défaut est 1).
👉 Confirmez avec le bouton OK .