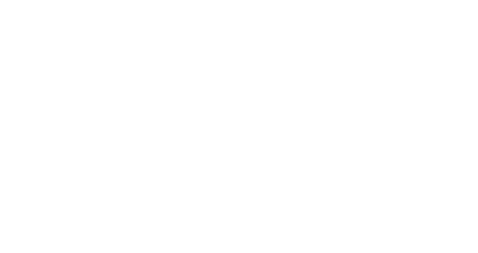Overview
This guide introduces the shared content feature: a collection of blocks that you can insert into email designs. Shared content is meant to be re-used in many designs, as often as you want.
Creating new shared content
To create shared content, go to Designer > Saved content> Shared content, click on New shared content. Then provide a name for the shared content. Click on Next to proceed.
You can use the Message Builder tab to create your shared content. As usual with the Message Builder, you can drag and drop items from the content panel, including row structure.
Save the content when done.

Saving HTML code as shared content (optional)
Alternatively to creating your shared content with Message Builder, you can use a block of HTML code (transferred from another system) as shared content.
Instead of opening the Message Builder, use the HTML editor and paste your HTML code into the left panel. Use the right panel to preview how the content will be rendered on desktop and mobile screens.



Using shared content with Message Builder
Follow these steps to include shared content in an email design.
Step 1
In the Message Builder, drag the dynamic content tile to a row in the design.
Step 2
Click on the dynamic content box in the design to display its properties.
Step 3
You can select one of the shortlisted shared content or use the search option.
The shared content will be inserted there when the design is rendered as an email.
Inserting shared content in HTML editor
You can use any shared content saved in your universe in all your HTML designs.
To do so, type {{ shared_content_tag }} in the HTML editor, replacing shared_content_tag with the tag of the content, e.g., {{ en_header }}.
The content is also available from the variables library. To access it, use the functions button in the HTML editor.
In the library, go to the shared content tab to find the list of available blocks.
Select the block name and click validate to insert the block and close the library.

Viewing and editing shared blocks
To find all shared content defined in your universe, go to DESIGNER > Saved contents.
The list shows the number of design which use each shared content and the date when it was last modified. You can edit existing blocks using the ... menu for each block or create new ones.

Best practices for re-using rows and blocks from shared content
By using the save button (💾) in each row and block in the shared content you are creating, you will be able to reuse blocks and rows in another shared content, or even in a specific design. This is especially useful if some part of your shared content is a very common element of your designs.